OS X El Capitan から US キーボードの「日本語入力切り替え」ショートカットキーが変更されました。
ちょっと混乱している人も多いので、簡単にまとめておきます。
※ 以前のショートカットキーを載せているサイトも見かけますので。
OS X El Capitan 以降、「英・かな」入力ソース切替のショートカットキー変更について
OS X El Capitan 以前・以降で「英字・ひらがな」の入力ソース切替(日本語入力切替)と「Spotlight」のショートカットキーが入れ替わっています。
つまり
- OS X El Capitan 以前
入力ソース切り替え「command + space」
Spotlight「control + space」 - OS X El Capitan 以降
入力ソース切り替え「control + space」
Spotlight「command + space」
と、入力ソース切り替えと Spotlight のキーボードショートカットが逆に。
更に混乱を生じさせているのが、
- El Capitan 以降発売の Mac やクリーンインストールした Mac では、El Capitan 以降のショートカットキーになる。
- Yosemite から El Capitan へアップグレードしただけでは従来のショートカットキーがそのまま引き継がれる。
という事です。
では本題に。
El Capitan 以前のキーボードショートカットに慣れている人は従来の設定に戻したいですよね。
「システム環境設定」から変更できますのでご紹介します。
「英・かな」入力ソースと Spotlight のキーボードショートカットを従来の設定に戻す方法
キーボード環境設定のショートカット画面を開く
メニューバーの「入力ソース」アイコン >「日本語環境設定を開く」の順に進む。
※ メニューバーの「アップルマーク」>「システム環境設定」>「キーボード」の順でもOK 。
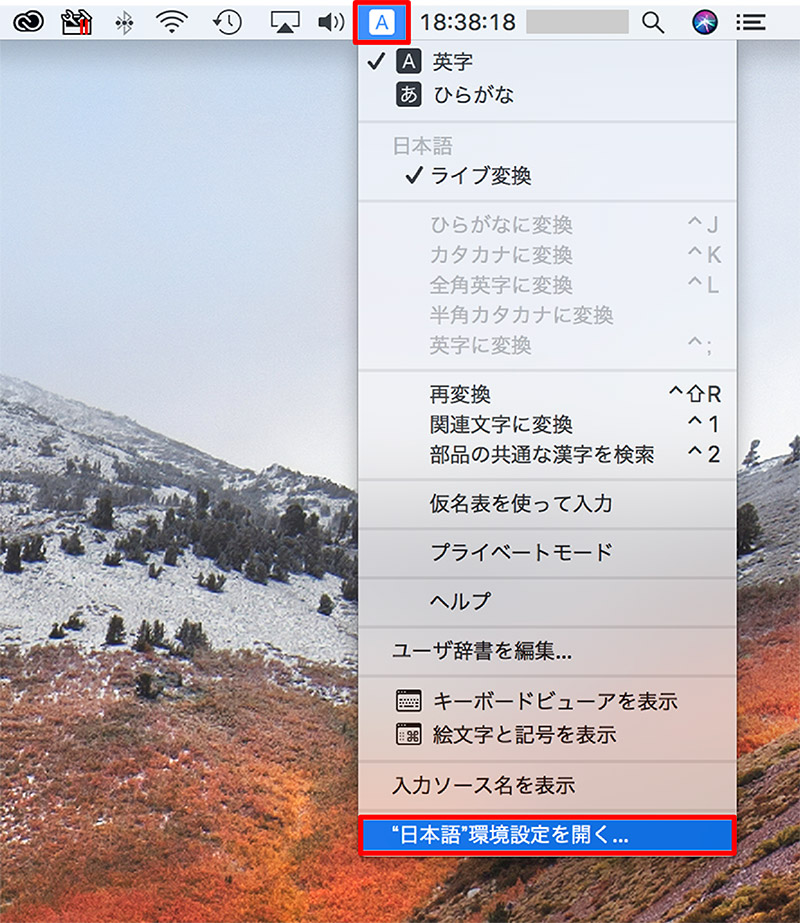
「ショートカット」タブをクリック。
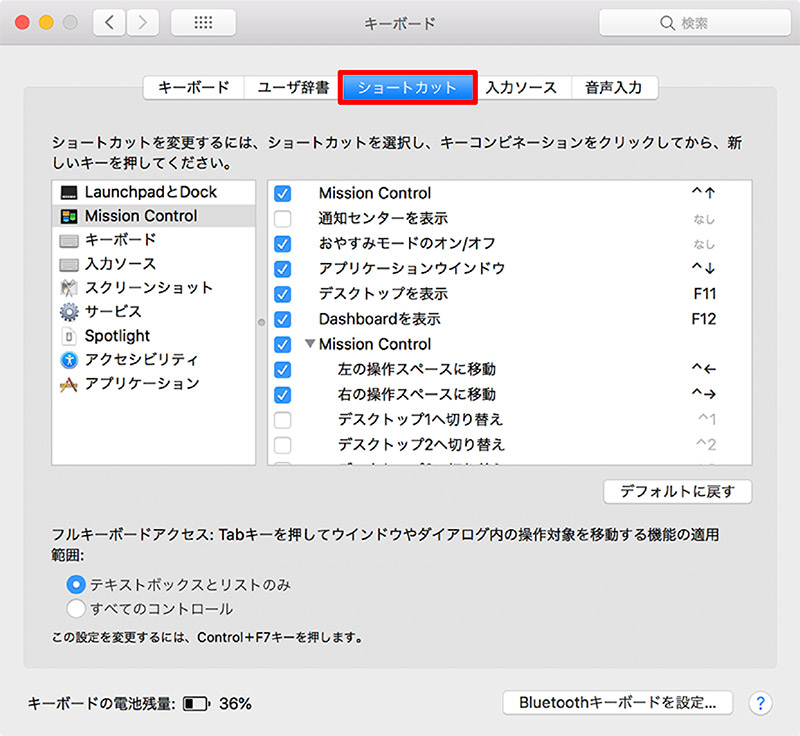
「入力ソース切替」と「Spotlight」のショートカットキーを変更する
「入力ソース切替」ショートカットキーの変更
「入力ソース」>「前の入力ソースを選択」の順にクリック。
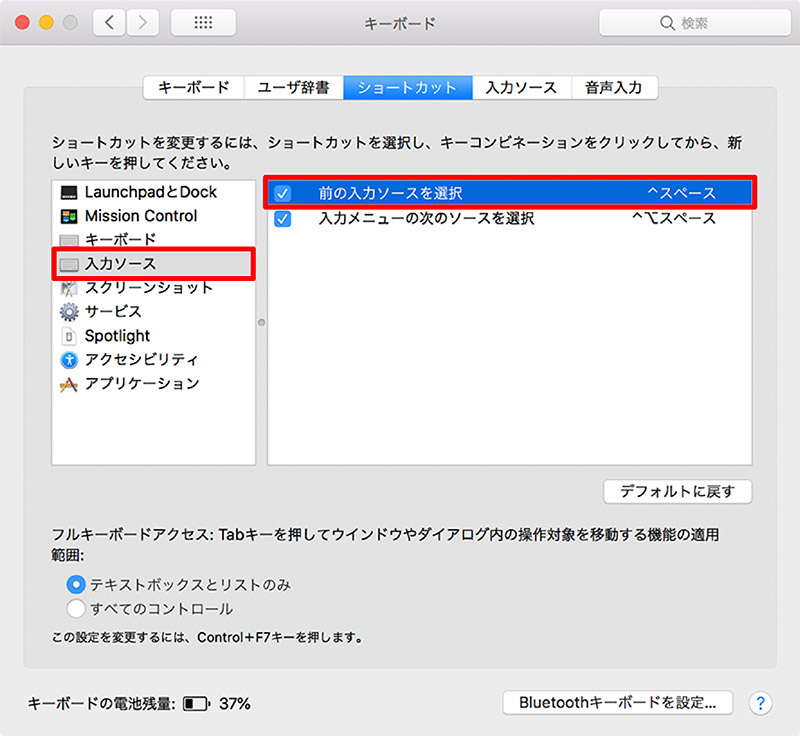
青く反転させたら「キーコンビネーション名」をクリック。
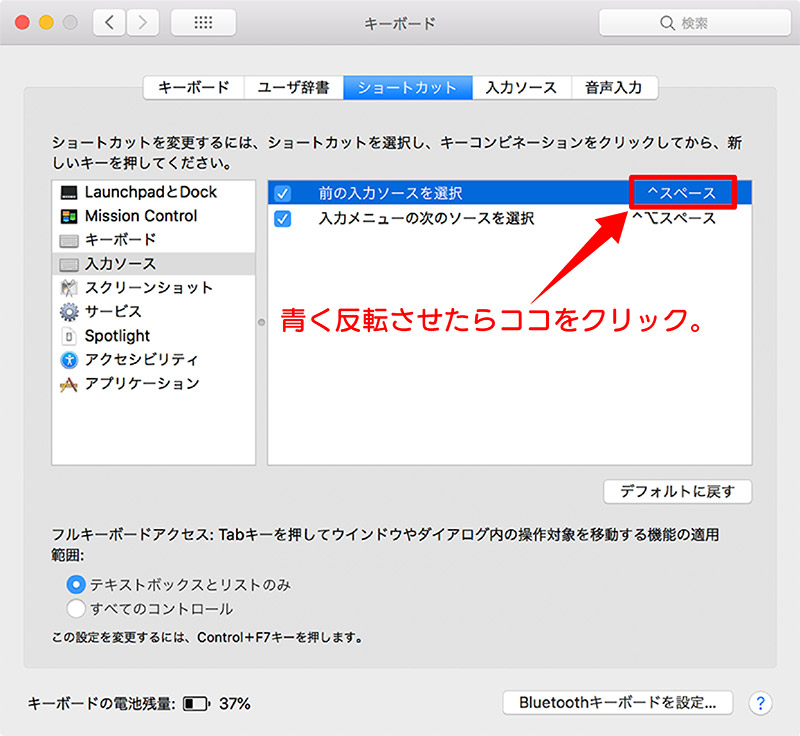
新しく指定したいショートカットのキーを押すと指定できます。
今回は「command」と「space」キーを押す。
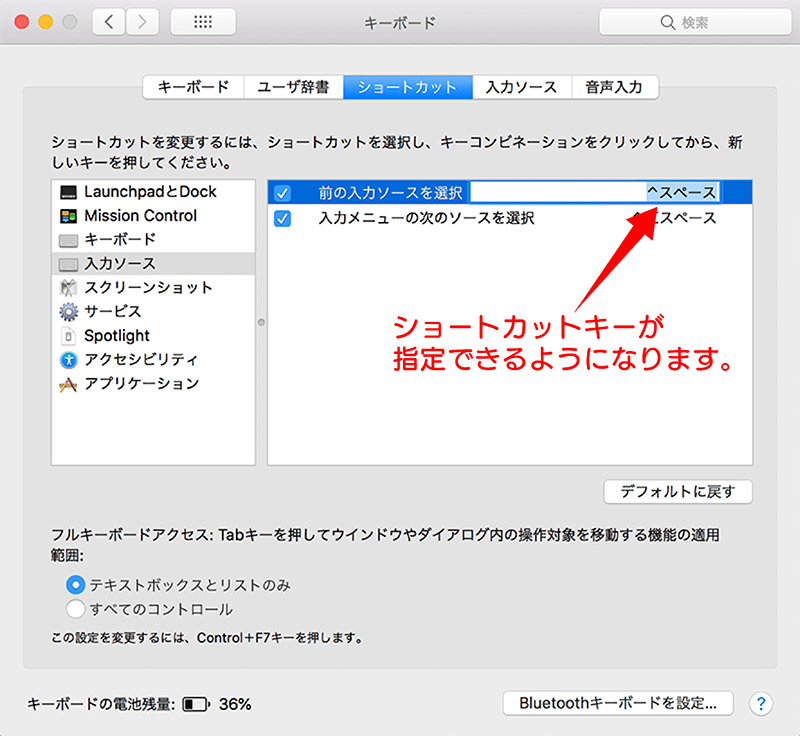
ショートカットキーが変更されました。
※ 重複の「⚠︎」注意マークが表示されますが、今回は「Spotlight」も変更するので気にしなくて大丈夫です。
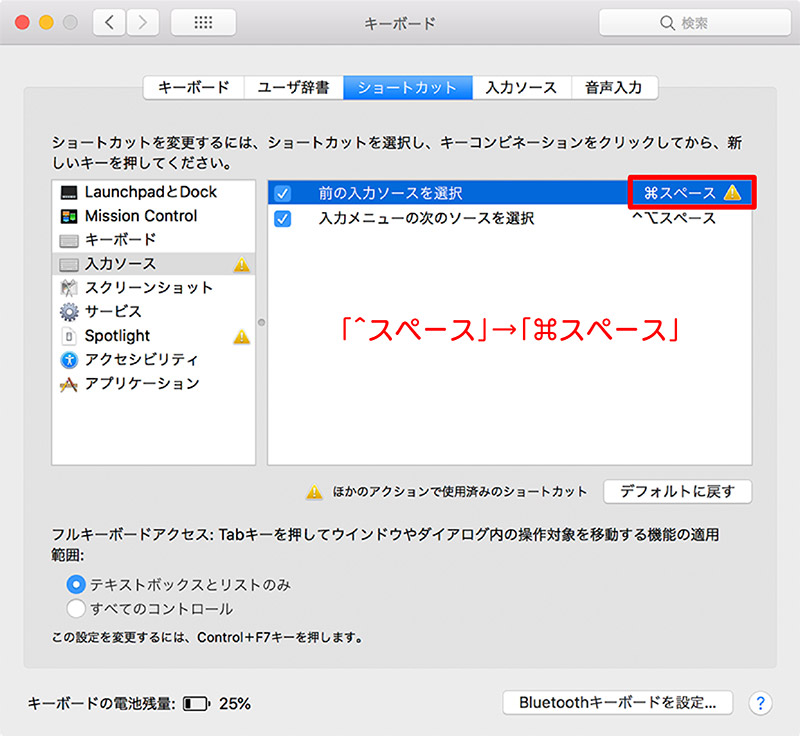
「Spotlight」ショートカットキーの変更
「Spotlight」>「Spotlight検索を表示」の順にクリック。
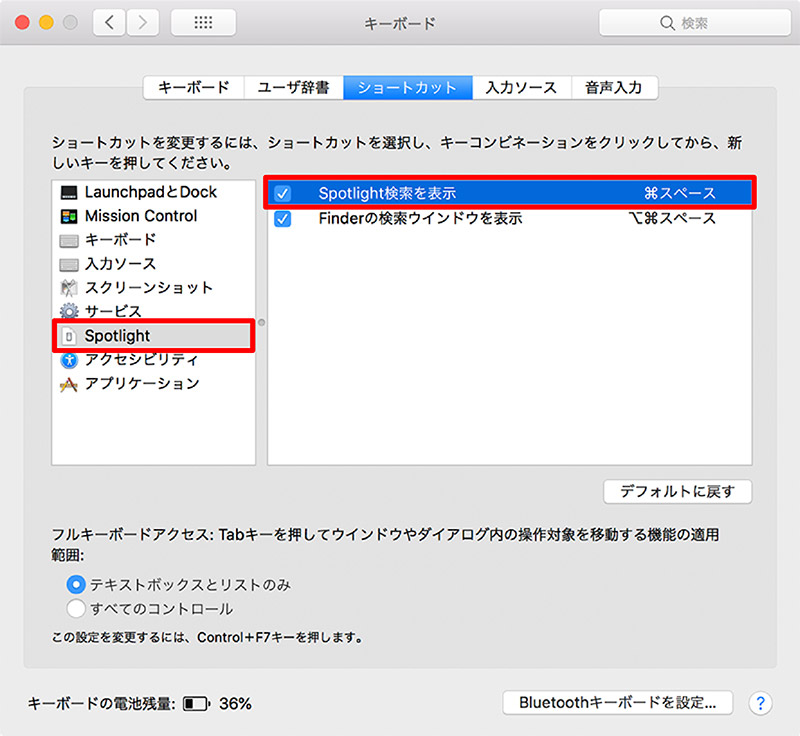
青く反転させたら「キーコンビネーション名」をクリック。
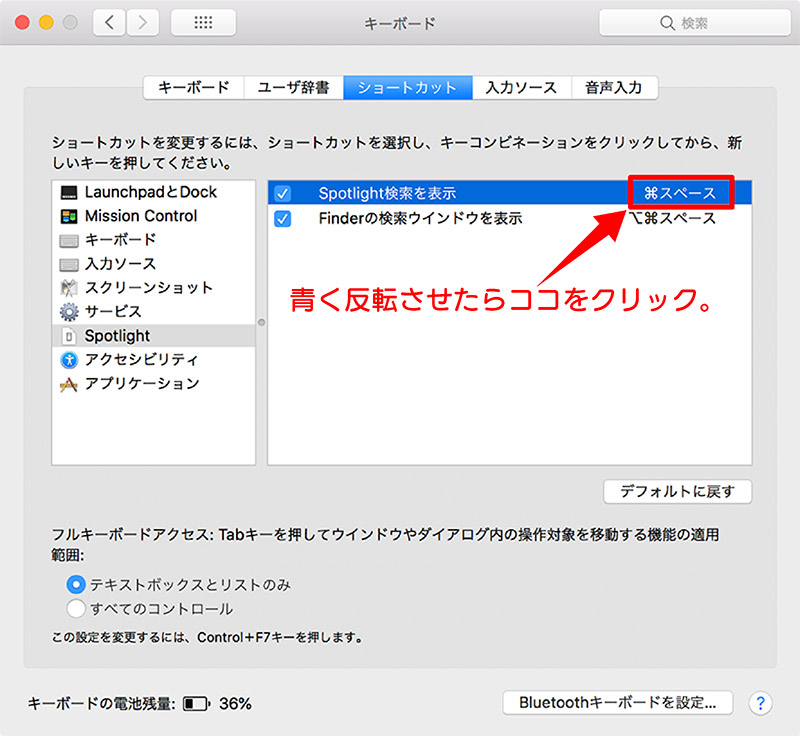
新しく指定したいショートカットのキーを押すと指定できます。
今回は「control」と「space」キーを押す。
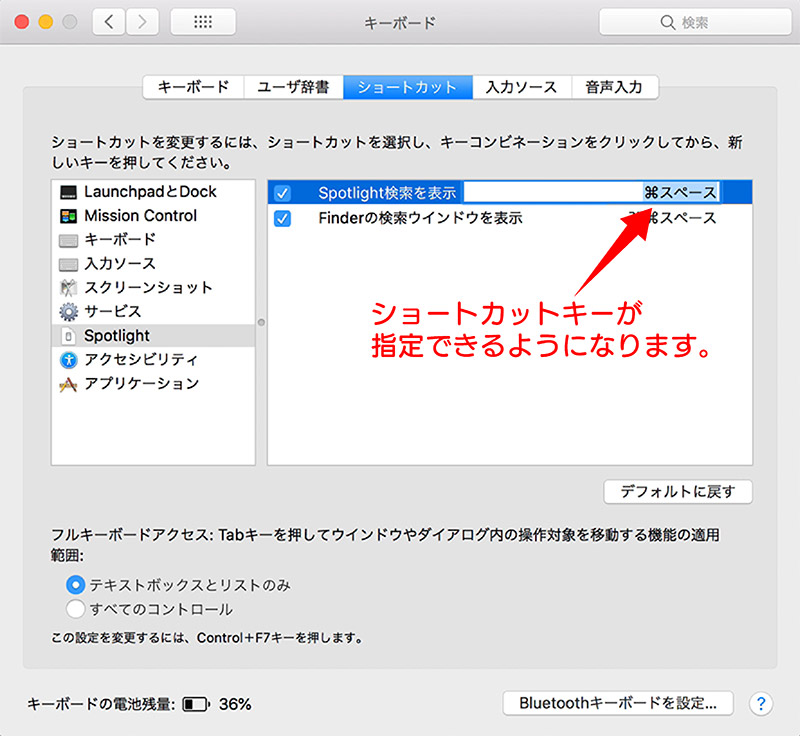
ショートカットキーが変更されました。
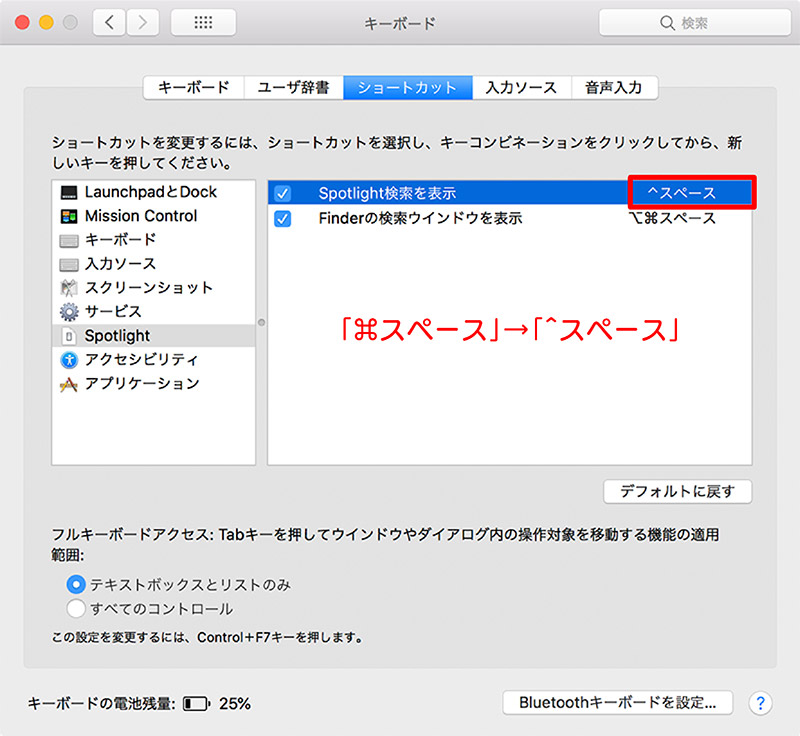
これで、OS X El Capitan 以前のショートカット設定になりますので、従来の設定に戻したい人は参考にしてください。









