Mac の US キーボードには、英語と日本語の入力を切り替える単体キーがなく、入力ソースを切り替えるには「control + space」のショートカットキーを使わなくてはなりません。
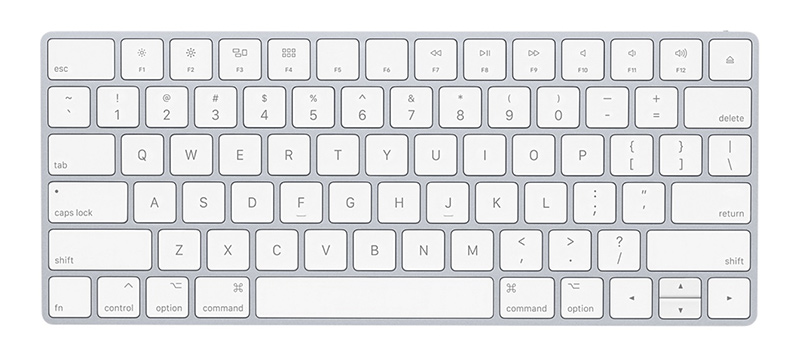
※ OS X El Capitan 以前と以降で「英・かな」入力切替のショートカットキーが変更されています。
あわせて読みたい


【Mac USキーボード】El Capitan以降、変更された日本語入力切替のキーボートショートカットを従来の設…
OS X El Capitan から US キーボードの「日本語入力切り替え」ショートカットキーが変更されました。 ちょっと混乱している人も多いので、簡単にまとめておきます。 ※ …
「control + space」での入力ソース切り替えが煩わしく、「Karabiner」などのアプリをインストールしてカスタマイズする方法もありますが、OS アップデートで動作しなくなるのも不安です。
なので、Mac 標準搭載されている機能を使って「英字・ひらがな」の入力切り替えがワンボタンで行えるようにしたいと思います。
CONTENTS
「caps lock」を「英字・ひらがな」入力切替キーに設定する
Mac には、標準で「caps lock」を入力ソース切替に割り当てる設定が備わっています。
英字の大文字を入力する場合「shift」を使うのが一般的なので、「caps lock」キーって普段ほとんど使わないと思います。
なので、「caps lock」キーを入力ソース切替に設定変更します。
STEP
メニューバーの「入力ソース」アイコン >「日本語環境設定を開く」の順にクリック。
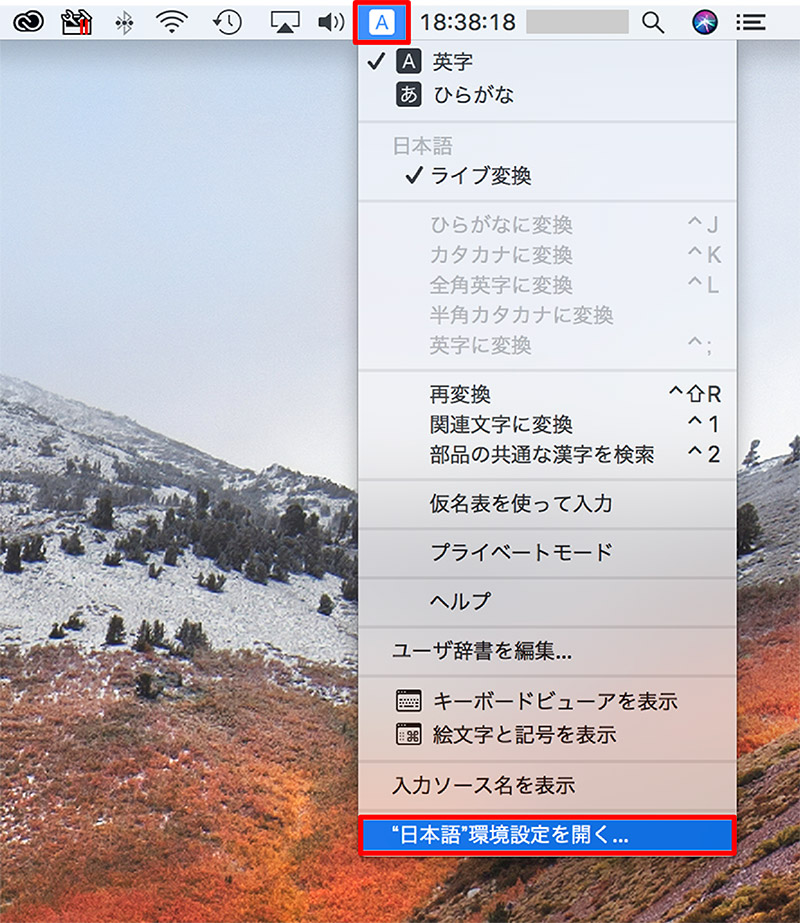
STEP
「Caps lockの動作」を変更します。
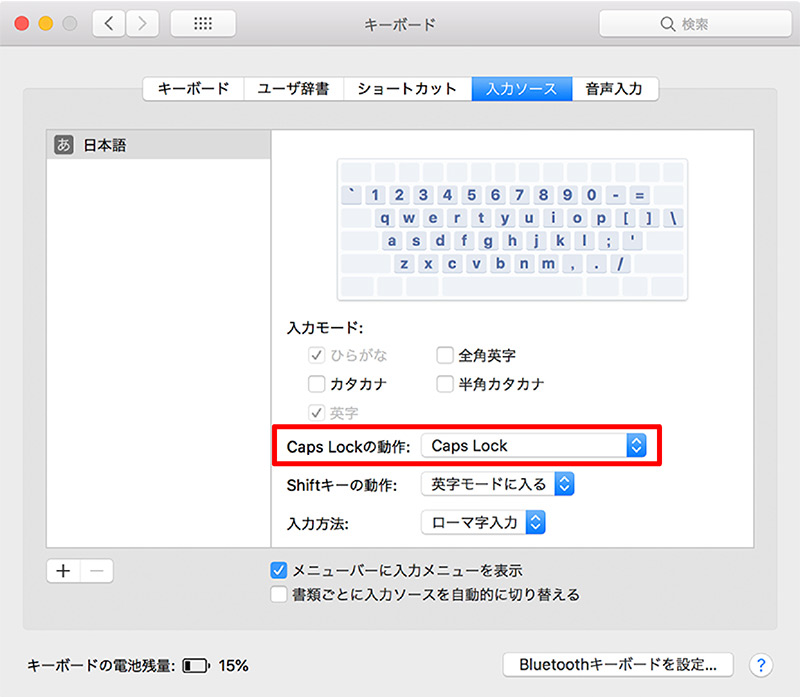
STEP
プルダウンメニューを開き、「オフの時「英字」を入力」を選択します。
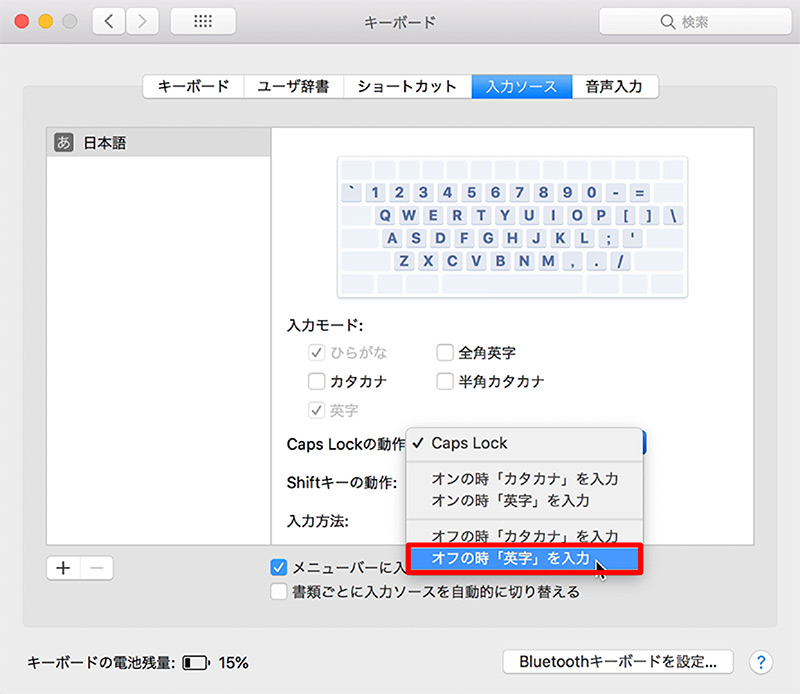
STEP
設定完了。
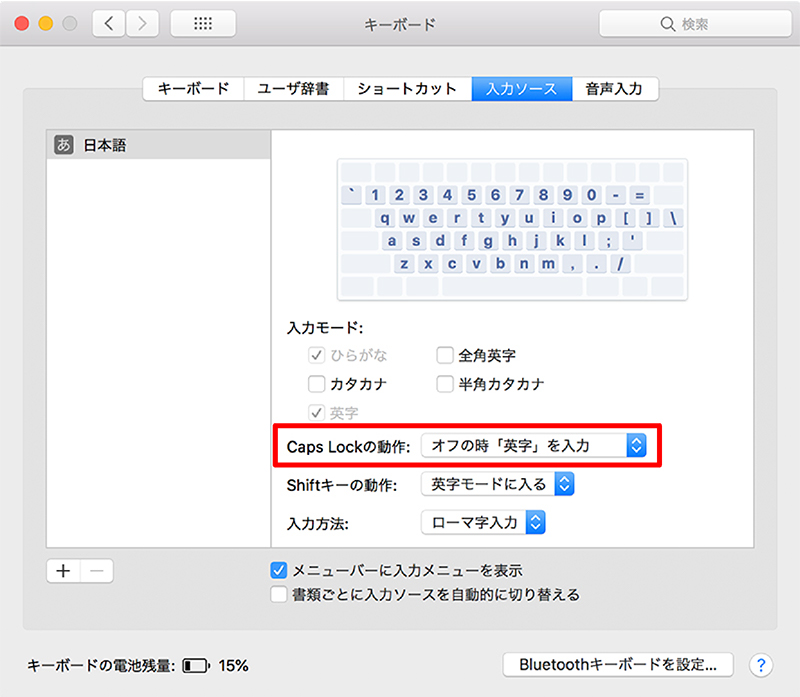
この設定で「caps lock」をオン(ランプ点灯)時は日本語、オフ時は英語が入力できるようになります。
「caps lock」を「英・かな」入力切替に変更する選択肢としては
- オンの時「英字」を入力
- オフの時「英字」を入力
の2種類がありますが、『オフの時「英字」を入力』をオススメします。
あわせて読みたい


【Mac USキーボード】パスワード入力など、正常にキー入力できない時のトラブルシューティング
【USキーボードで「caps lock」キーを入力切替に割り当てたときに起こったトラブルについて】 Mac で USキーボードを使用している人も多いと思います。 USキーボードの…
「caps lock」キーを「英・かな」入力切替に設定すると、ホームポジションから小指でポンと配置的にも良く、更にワンボタンで切り替えられるため、快適な環境でタイピングが行えます。
US キーボードをお使いの人は、ぜひ試してみてほしいと思います。









