Mac には標準搭載で「キーボードビューア」や「絵文字ビューア」というデスクトップ画面にキーボードや文字ビューアを表示させる機能があります。
POINT
「キーボードビューア」と「絵文字ビューア」
- キーボードビューアとは
デスクトップ画面に表示されるソフトウェアキーボードのことで、実際のキーボードを打つことなくマウスのクリックで入力が行えるものです。
また、キーボードにトラブルが発生した時などのトラブルシューティングにも活躍する機能です。 - 文字ビューアとは
絵文字や象形文字、標準記号から数学記号・通貨記号などをダイアログボックスで一覧表示できるので、特殊文字や記号を入力する際にとても役立ちます。
CONTENTS
キーボードビューア・文字ビューアを使用する方法
キーボードビューア・絵文字ビューアを追加する
STEP
日本語環境設定を開く
メニューバーの「文字変換」アイコン >「日本語環境設定を開く」の順にクリック。
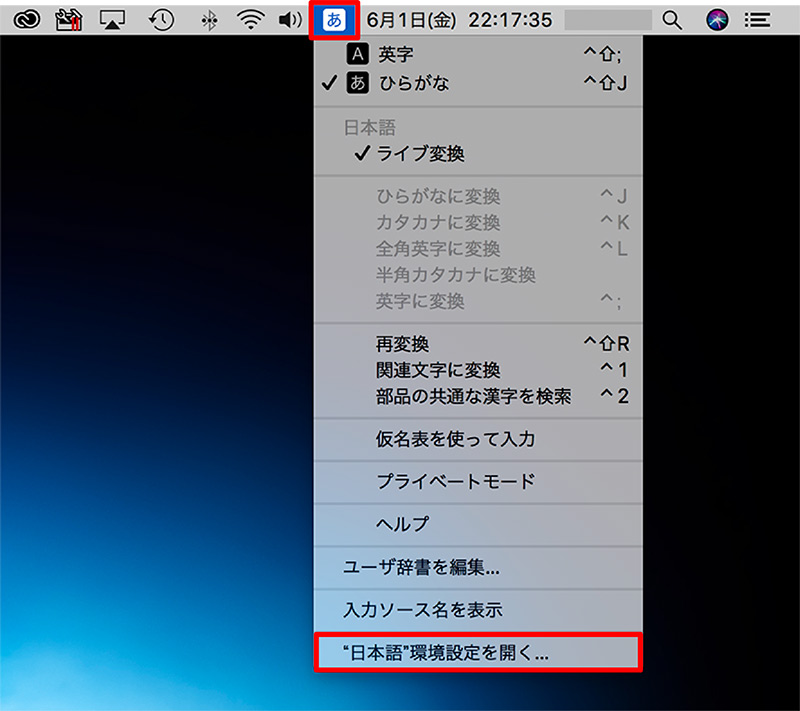
STEP
メニューバーに「キーボードビューア」と「絵文字ビューア」を表示させる。
「キーボード」タブをクリックし「メニューバーにキーボードビューアと絵文字ビューアを表示」にチェックを入れる。
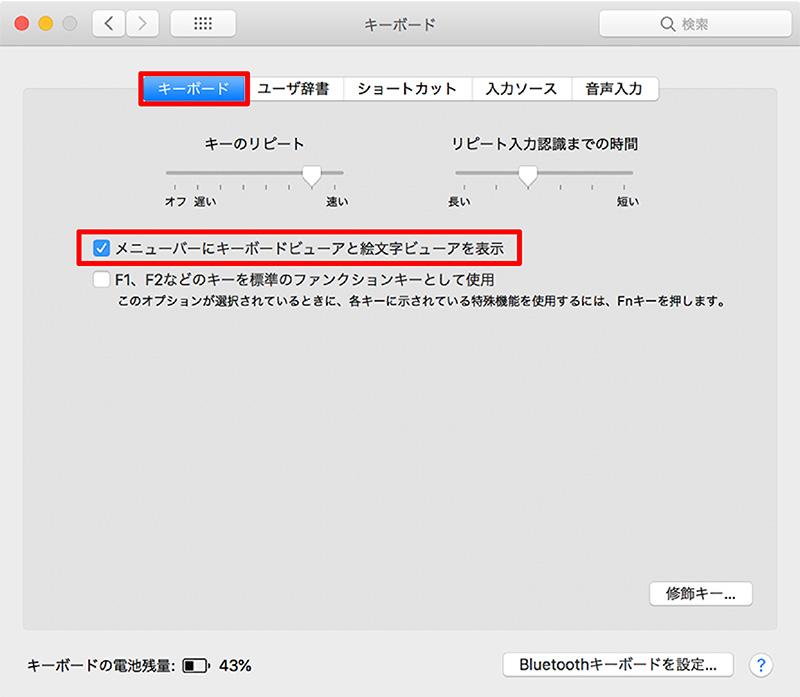
STEP
「キーボードビューアを表示」と「絵文字と記号を表示」追加完了。
「入力ソース(文字変換)」メニューに「キーボードビューアを表示」と「絵文字と記号を表示」の2つの項目が追加されます。
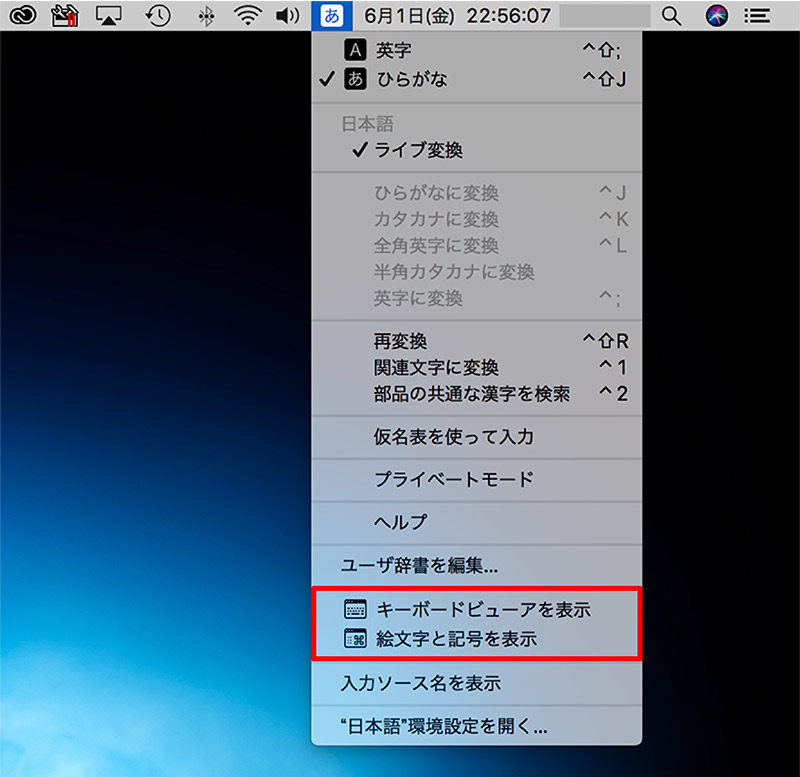
キーボードビューアを表示する
STEP
キーボードビューアを表示。
「キーボードビューアを表示」をクリック。
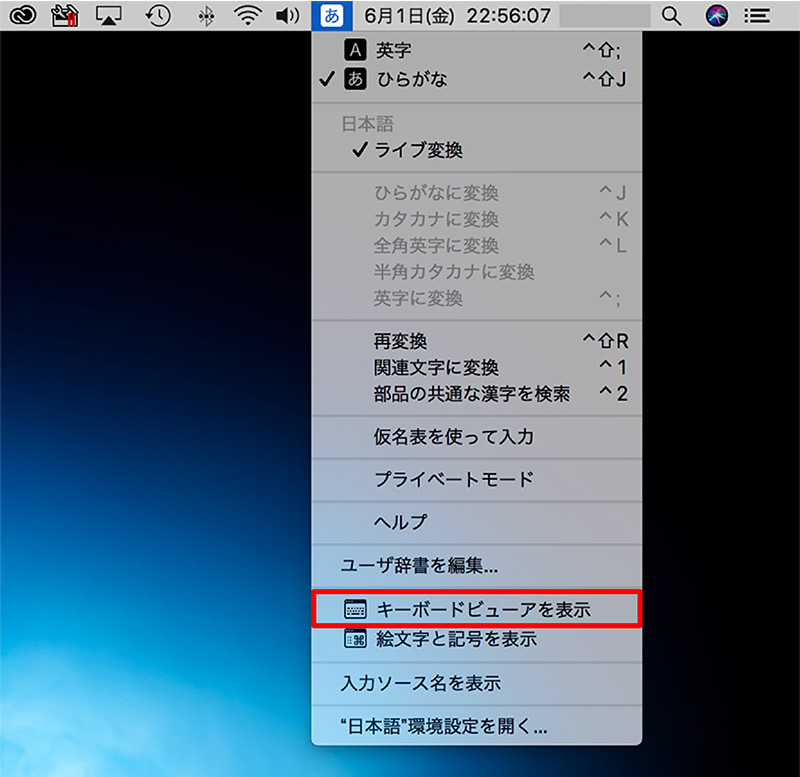
STEP
キーボードビューア。
デスクトップ画面にキーボードビューアが表示されます。
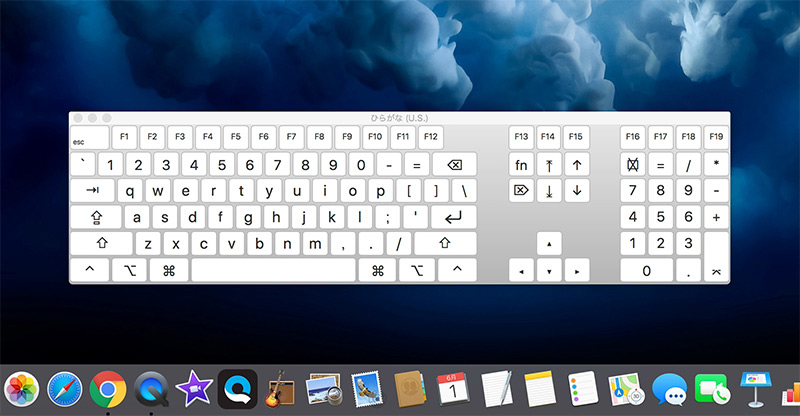
STEP
入力ソースを確認する。
キーボードビューアの上部で入力ソース「英字・ひらがな」が確認できます。
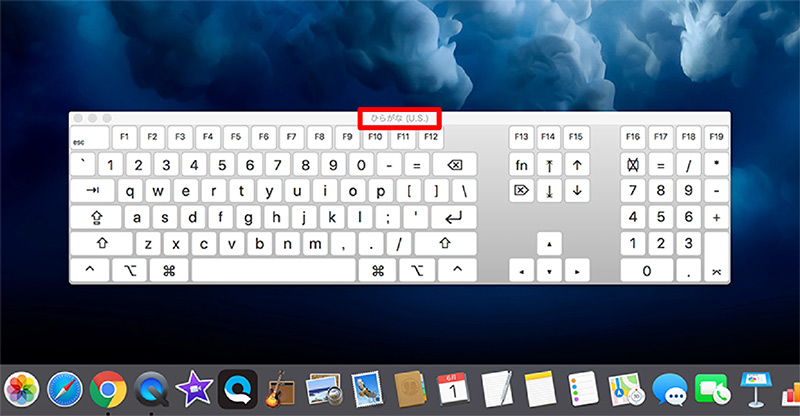
STEP
キーボードビューアで文字を入力。
マウスでキーボードビューアのキーをクリックすると入力できます。
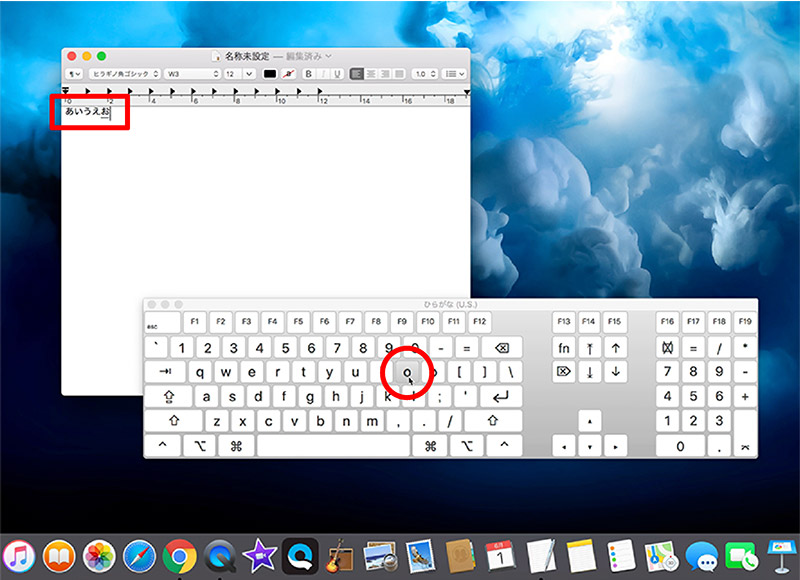
また、キーボードのキーを押すとキーボードビューアでその反応などが確認できますので、キーボード入力のトラブルシューティングにも役立ちます。
あわせて読みたい


【Mac USキーボード】パスワード入力など、正常にキー入力できない時のトラブルシューティング
【USキーボードで「caps lock」キーを入力切替に割り当てたときに起こったトラブルについて】 Mac で USキーボードを使用している人も多いと思います。 USキーボードの…
文字ビューアを表示する
STEP
絵文字ビューアを表示。
「絵文字と記号を表示」をクリック。
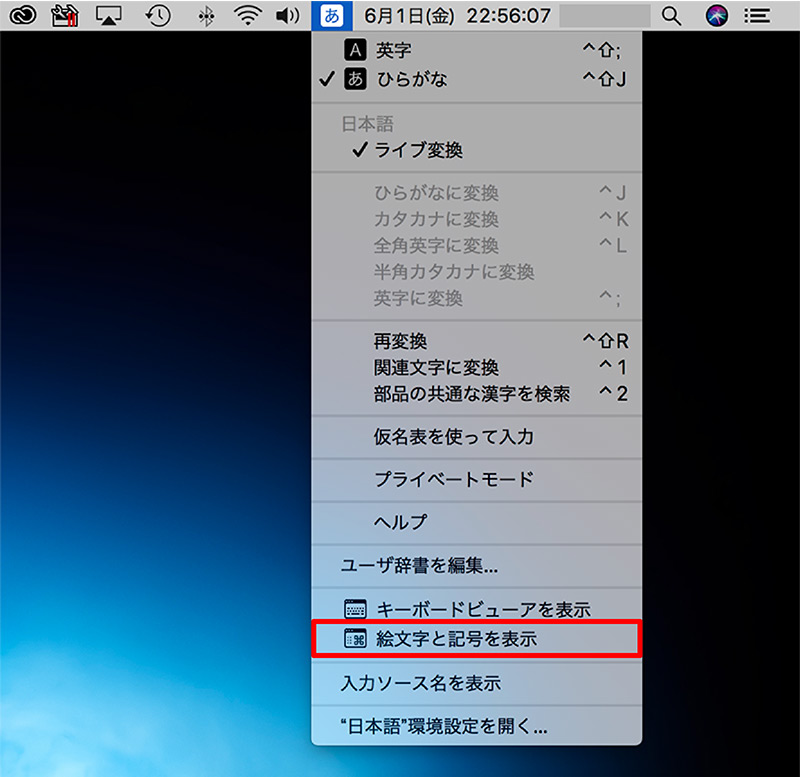
STEP
文字ビューア。
デスクトップ画面に「文字ビューア」が表示されます。
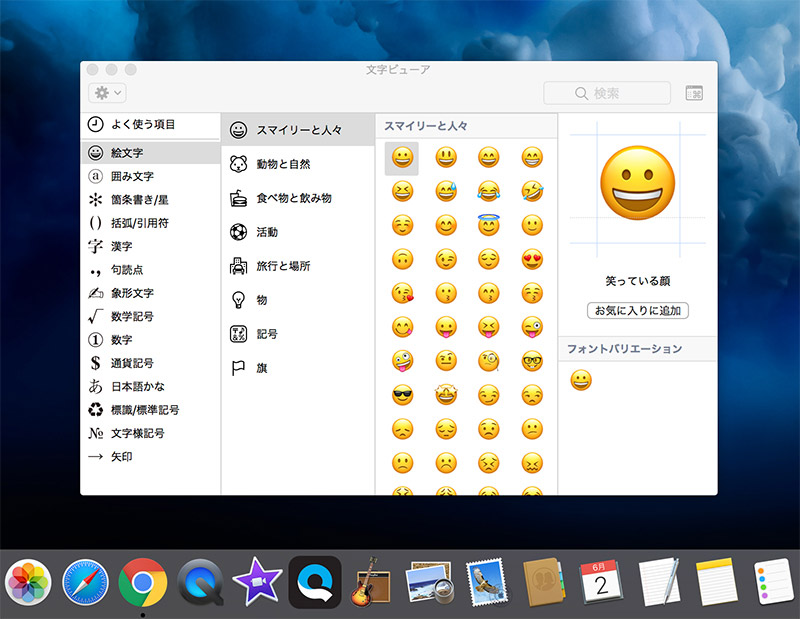
STEP
絵文字ビューアで絵文字や記号を入力。
左のメニューから入力したい項目を選択し、中央のセクションに一覧表示される絵文字や記号などをダブルクリックすると入力できます。
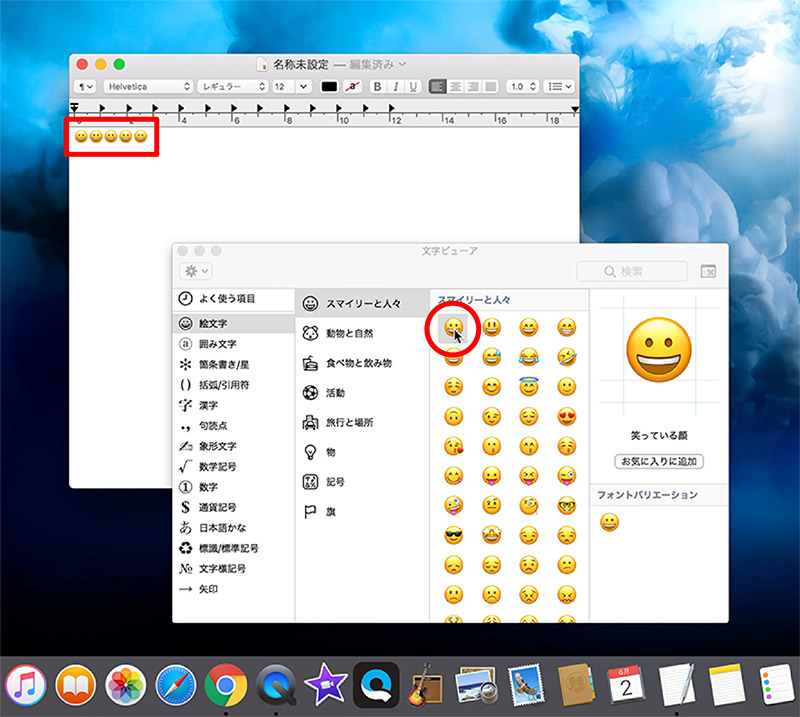
以上、「キーボードビューア」と「文字ビューア」を利用する方法でした。









