今じゃコミュニケーションツールとしては言うまでもなく情報配信や収集ツールとしても必須アプリの1つである「LINE」。
そんな使える LINE ですから別アカウントの運用、パソコンでも使用したいと考える人はいるでしょう。
それに少し前に乗っ取りが流行ったことは記憶に新しいので個人情報はできるだけ登録したくないものです。
そこで個人情報を守る観点からどうにか電話番号を登録せずに、更にはパソコンのみで LINE を始める方法がないものか検証してみました。
しかし、PC 版の「LINE」ではアカウントの新規登録の際、電話番号の登録が必須となっております。
それに昨年登場した「Google Chrome 版」の LINE アプリなんかはアカウントの新規登録自体できないし。
結局、モバイル版の「LINE」を使うほかない。
しかーしぃ!そんなことではめげません。
検証した結果、電話番号&スマホなしで「LINE」をスタートさせる方法を見つけたのでご紹介しちゃいます。
キーアイテムとなるのはエミュレータ。
今回は、数あるエミュレータの中から比較的に初心者でも簡単に導入できる「BlueStacks」を利用します。
Mac はもちろん Windows でも可能ですよ。
BlueStacks とは&活用法
「BlueStacks」は「Android OS」をパソコン上で実現させるエミュレータ。
誤解を恐れずに言うと、有名なものでは「Mac」に「Windows OS」をインストールして仮想的に起動させるアプリケーションに似たものです。
「Mac」で「Windows」を実行させる場合に必要なアプリ
- VMware Fusion
- Parallels Desktop 11
- VirtualBox
の仮想化ソフトに似た動作を行うエミュレーションシステムです。
冒頭で触れたように PC 版の「LINE」では新規登録の際、電話番号の登録が必須。
なので、Mac 上で「Android OS」を動作させ、モバイル版の「LINE」を利用して新規登録しちゃおうではないかとなったわけです。
LINE アカウントさえ取得してしまえばこっちのものです。
準備するもの
今回ご紹介する方法を行うにあたって、必要となるものがいくつかあるのでまず、それらを用意してください。
順を追って記載して行きますので、その順序で準備していただくとスムーズに事が運べると思います。
- Google アカウント
- Facebook アカウント
- BlueStacks( Android OSをPC上で動作させる仮想化ソフト)
- LINE アプリ
すべて無料で取得できます。
では、準備するものを見ていきましょう。
Google アカウントの作成
Google アカウントは「Facebook」のアカウント取得と「BlueStacks」のアカウント登録に使用します。
特に「BlueStacks」には必ず必要で「Android」を使用する場合「Google play」に Google アカウントでログインしないとアプリのダウンロードなどができません。
なのでお持ちでない人は必ず取得しておきましょう。

Facebook アカウントの作成
Facebook アカウントは「LINE」アカウントの新規登録に必要となります。
今回のメインである「LINE」アカウントの新規登録には「電話番号の登録」もしくは 「Facebook 認証」のいずれかが必要となるからです。
こちらも今回のプランに必要となるのでお持ちでない人は取得しておきましょう。

BlueStacks のインストールと初期設定
今回のメインキーアイテムであるエミュレータ。
「Mac」上で「 Android」を実現させるために必要なのはもう説明済みですね。

BlueStacks で LINE アプリのインストール
BlueStacks ホーム画面の「検索」をクリック。
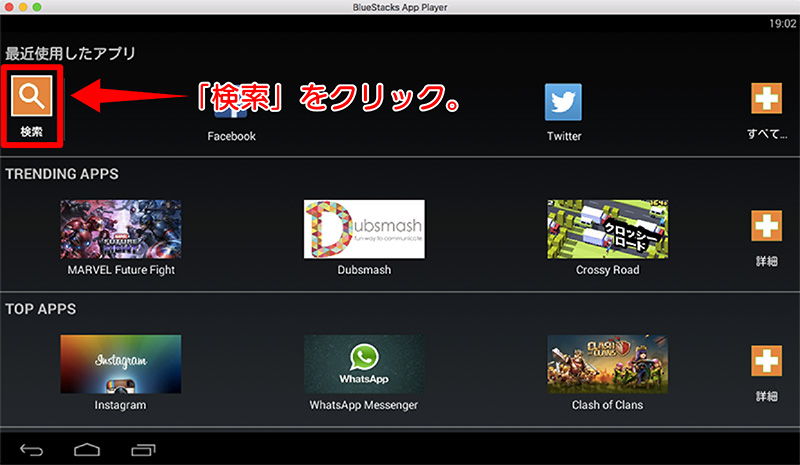
- 「アプリ検索」の入力ボックスに「LINE」と入力する。
- 表示された「LINE」アプリをクリックする。
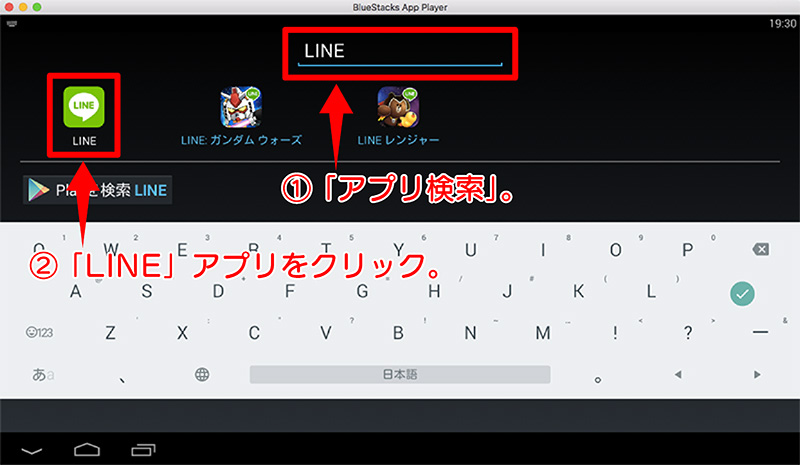
「インストール」をクリック。
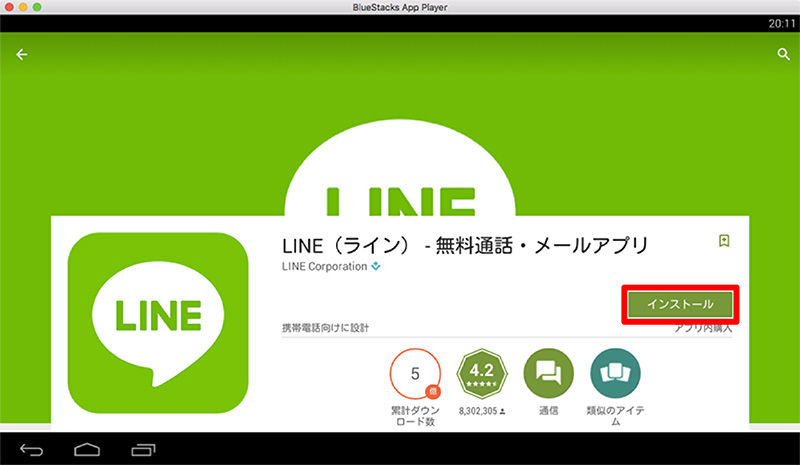
「同意する」をクリック。
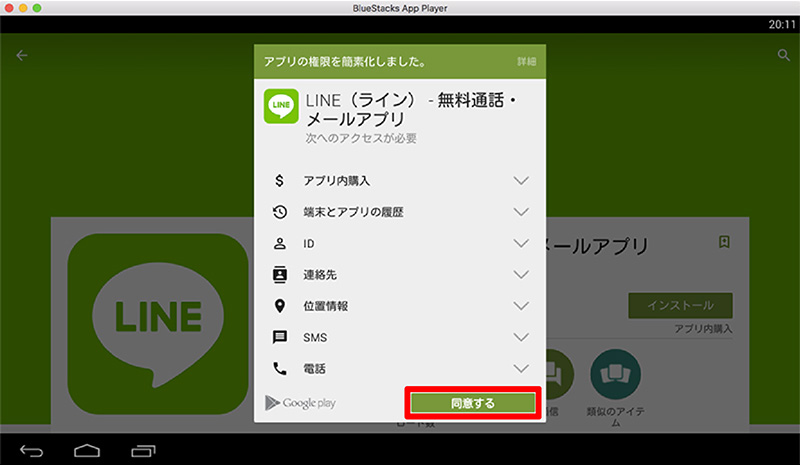
「開く」をクリックして「LINE」を起動しましょう。
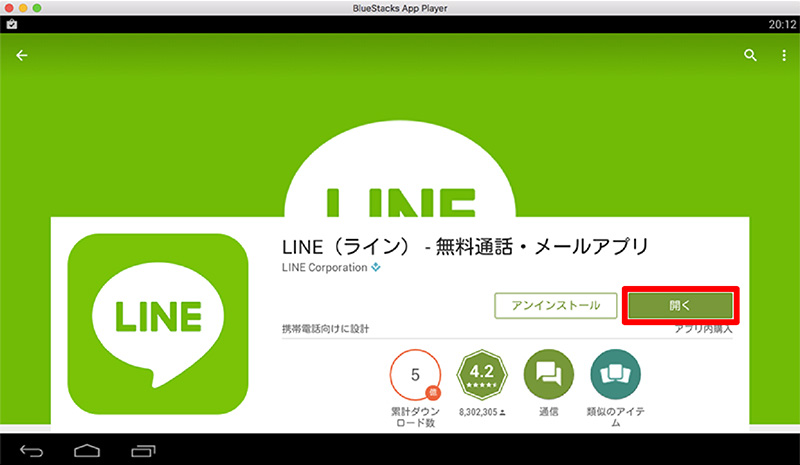
これで必要なツールの準備がすべて整いました。
環境が整いましたので次は「LINE」アカウントの新規登録です。
BlueStacks で LINE アカウントの新規登録
「LINE」が起動したら「新規登録」>「Facebook ログイン」の順に進む。
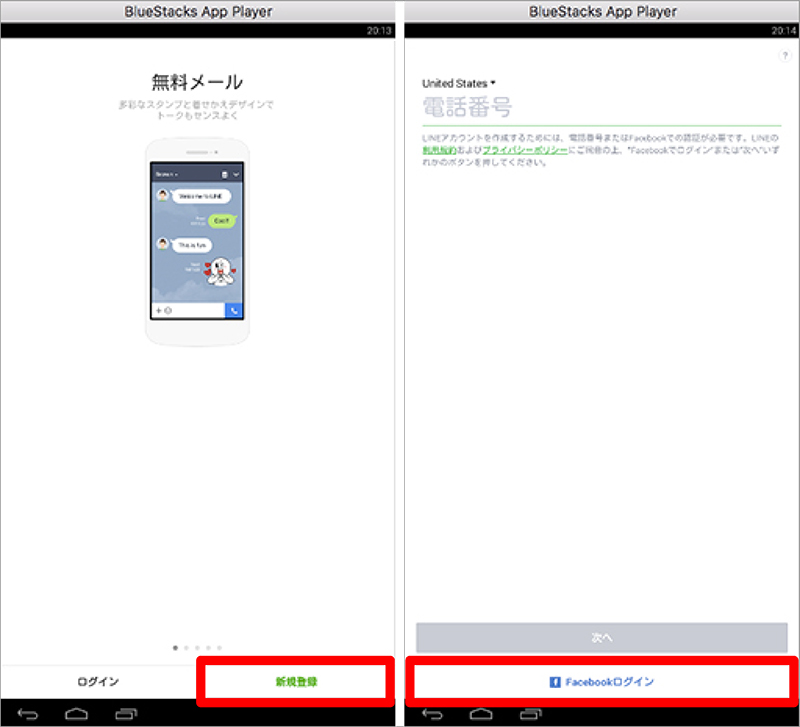
- 「Facebook」アカウントを入力する。
「メールアドレスまたは電話番号」と「パスワード」。 - 「ログイン」をクリックする。
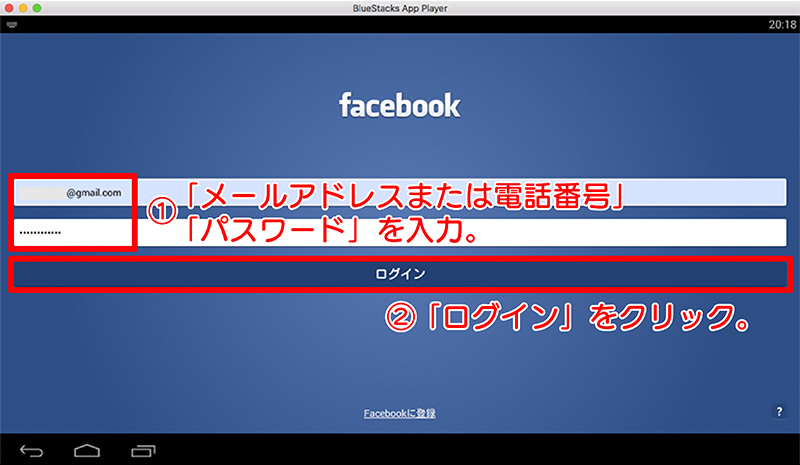
「次へ」をクリック。
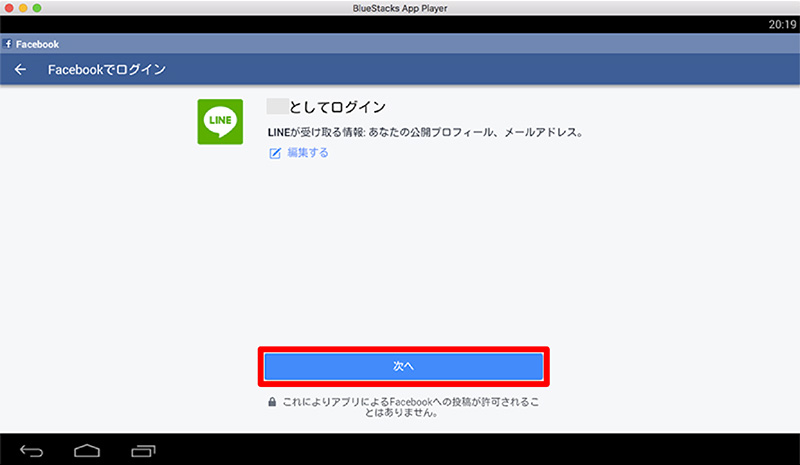
- 「名前」と「写真」を Facebook のものと違うものを使用する場合は変更する。
※ 後からでも変更できます。 - 「登録」をクリックして次へ進む。
- アドレス帳の友だち追加は「キャンセル」をクリックする。
※「登録する」を選択すると電話番号の登録が必要となるからです。
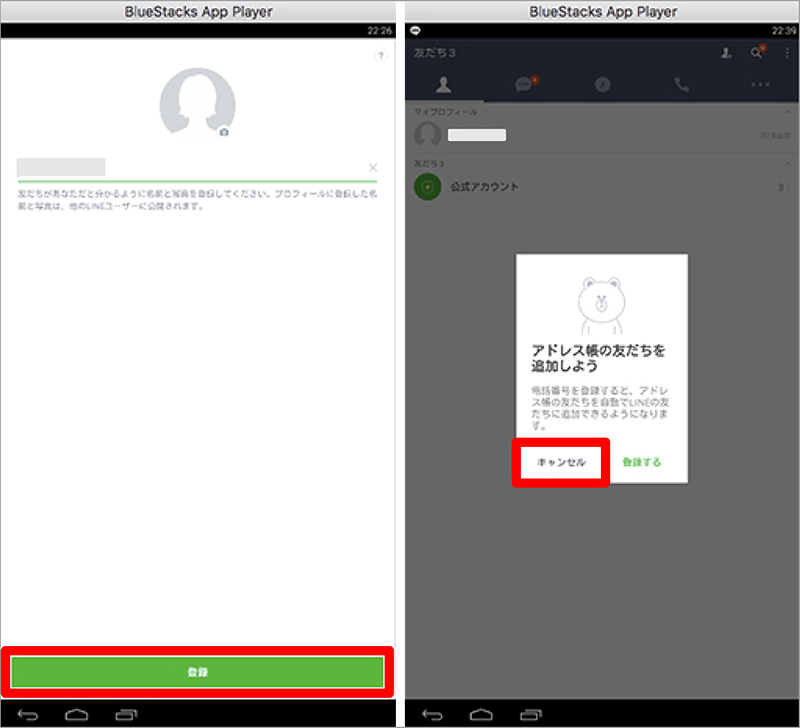
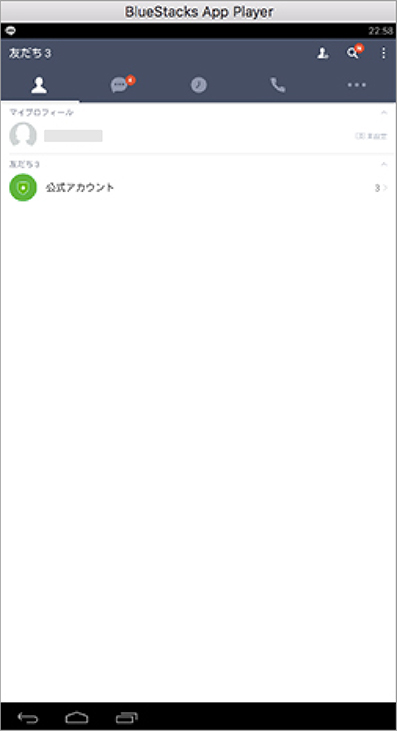
PC のみでも電話番号を登録せずに LINE アカウントを取得することができました。
これで、BlueStacks 上で「LINE」が使用できるようになります。
「LINE」の立ち上げステップがめんどくさいという人へ
Mac > BlueStacks > LINE というステップを短縮したい人は「PC 版 LINE」アプリをパソコンにインストールすれば「BlueStacks」のステップはいらなくなります。
それに「BlueStacks」はエミュレータという性質上どうしても動作が遅いため、PC 版 LINEを使う方が圧倒的に便利です。
なので、この際ですから Mac に「LINE」アプリをインストールして使えるように設定しましょう。
PC 版/Mac 用 LINE を同アカウントで利用する
「PC 版 LINE」にログインして使用するには設定・認証の手順が必要です。
- LINE アカウントにメールアドレスを登録
- PC 版 LINE に初めてログインする際に本人確認の認証をする
- トークを始める場合は「Letter Sealing」を有効にする
これらは LINE のセキュリティ対策としての仕様となっています。
では Mac に「LINE」アプリをインストールして利用するための設定や認証手順を見ていきましょう。
LINE アカウントにメールアドレスを登録する
登録するメールアドレスは「PC 版 LINE」にログインするために必要な ID となります。

PC 版/Mac 用 LINE アプリのインストールと認証方法
Mac に LINE アプリをインストールして「ログイン認証」や「Letter Sealing」を有効にする本人確認。
「PC 版 LINE」を利用するには、初回ログイン時の認証やトークルームを利用するための「Letter Sealing」を有効にする本人確認などを行わなければなりません。










