QuickTime PlayerでiPhone・iPadの画面を録画する方法について
「OS X Yosemite」以降の「Mac」では、「QuickTime Player」を使って、「iPhone・iPad」などの画面を簡単に動画キャプチャ(動画収録)することができます。
今回ご紹介する方法は、「QuickTime Player」で動画収録は問題なくできますが、「QuickTime Player」だけでは音声モニタリングしながらの動画収録はできません。
音声モニタリングしながらの動画収録がしたい場合は「Soundflower」と「LadioCast」の2つのアプリが必要となります。

QuickTime PlayerでiPhone・iPadの画面を録画する
「Mac」に「iPhone・iPad」をUSB接続して「QuickTime Player」を起動する。

「ファイル」>「新規ムービー収録」をクリック。
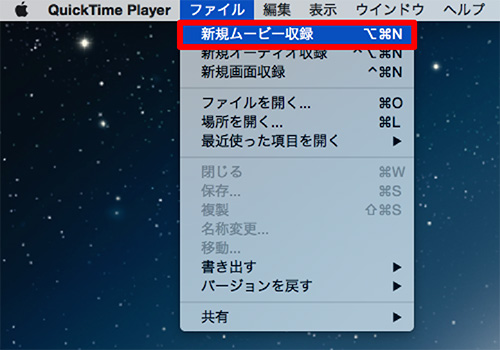
- ムービー収録の録画ボタン(真ん中の中心が赤いボタン)の横の「 ∨ 」をクリック。
※ 出力元などの設定項目が表示されます。 - 出力元の設定。
カメラ・マイク共に録画したいデバイス(iPhone・iPadなど)に設定する。
※「iPhone・iPad」などのデバイスの名前を変更している場合は、「iPhone」や「iPad」などの表示ではなく、変更したデバイス名が表示されます。
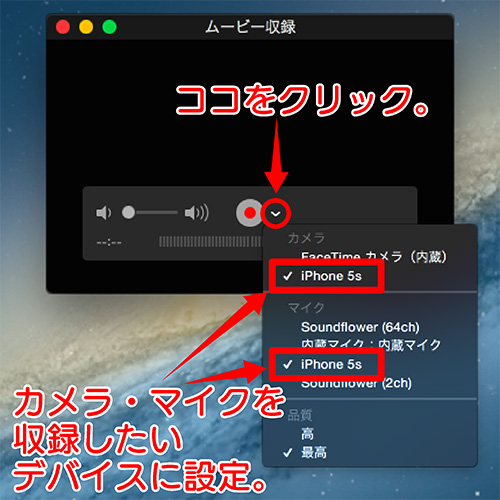
「録画ボタン」をクリック。
動画収録が開始されます。
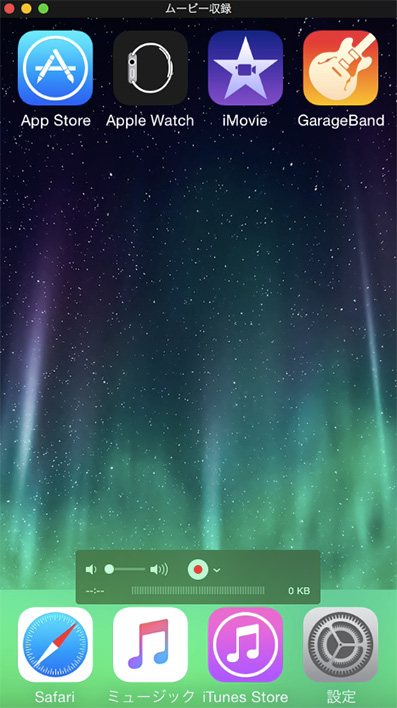
「QuickTime Player」を使って、「iPhone・iPad」の画面を録画する手順は以上です。
iPhone・iPad の画面を録画する際のプライバシー保護と役に立つ設定
「iPhone」や「iPad」の上部にあるステータスバーには、左から
「電波強度・キャリア名・3G/4G/WiFi・時間・バッテリー残量」
などが表示されています。
「QuickTime Player」で「iPhone・iPad」を録画する場合、ステータスバーの表示が
「電波強度MAX・WiFi・9:41・充電MAX」
に固定され、キャリア名は表示されず、時間も「9:41」に固定されます。
※「Bluetooth」や画面の回転ロックを設定している場合はそれらも表示されます。
おやすみモードをオンにする
- 設定アプリを起動して、設定画面の「おやすみモード」をタップ。
- 「今すぐオン/オフ」をタップして、「おやすみモード」をオンにする。
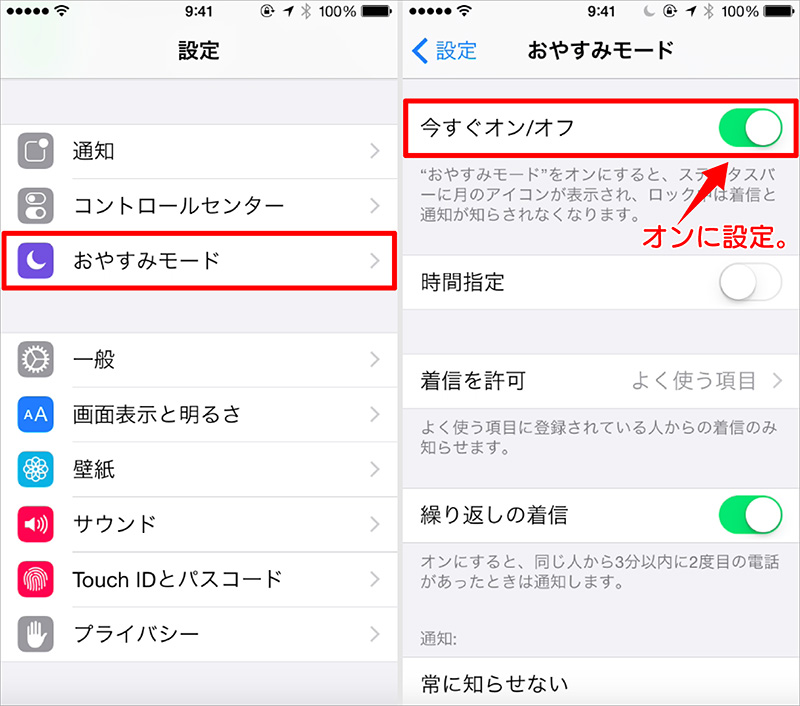
さらに、おやすみモード画面を下にスクロールして「常に知らせない」にチェックを入れる。
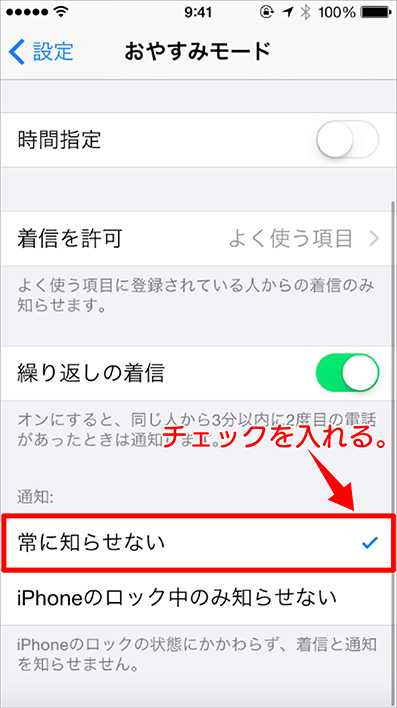
写真の自動起動を無効化する
「iTunes・写真・iPhoto・イメージキャプチャ」などの写真を共有できるアプリでは、「iPhone・iPad」などのデバイスをUSB接続すると、デフォルト設定では自動的に起動する設定になっていると思います。
設定を行うアプリは3つ。
- iTunes
- 写真
- イメージキャプチャ
だけでOKです。
イメージキャプチャでは「写真・iPhoto・イメージキャプチャ」などのアプリと共有するかの割り当て設定を行うため「iTunes・写真」以外の各アプリでの設定は不要です。
iTunesの設定
iTunesの設定方法は、個別設定と一括設定の2つの方法があります。
※ ご自身のワークスタイルに合わせてお選びください。
iPhone・iPadなどのデバイスを個別設定する方法
「iPhone・iPad」などのデバイスをUSB接続して「iTunes」を起動する。
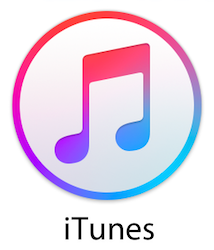
「iPhone・iPad」などのアイコンをクリックしてデバイスの画面を開く。
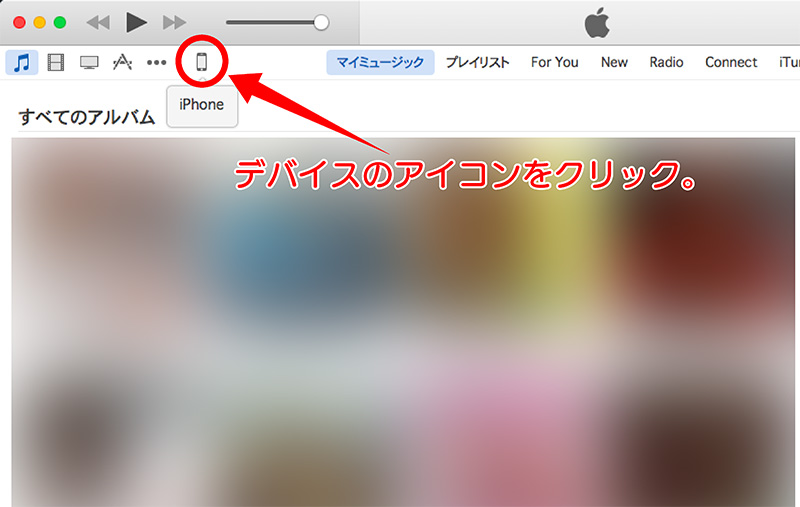
- デバイス画面の左メニューの項目から「概要」を選択する。
- 「オプション」の「この iPhone を接続しているときに自動的に同期」のチェックを外す。
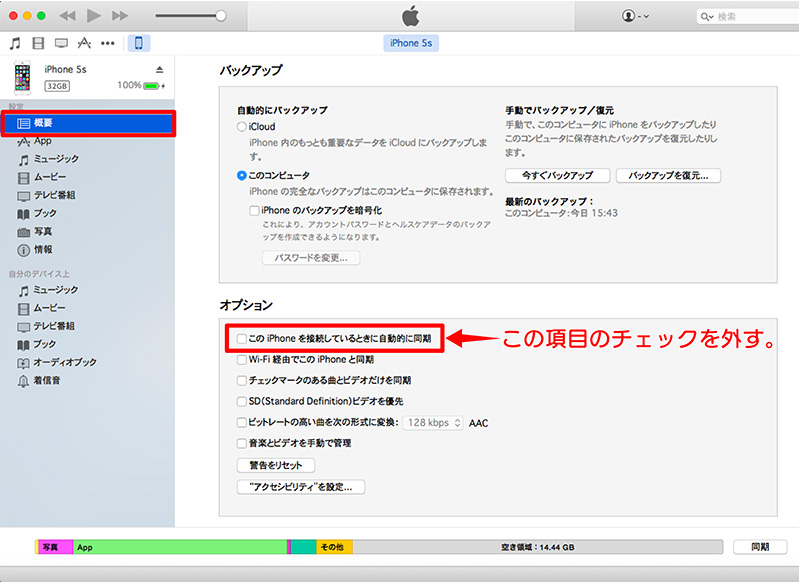
完了です。
iPhone・iPadなどのデバイスを一括設定する方法
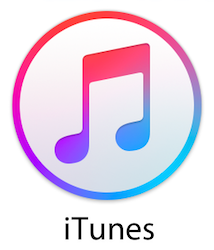
パソコン上部にあるステータスバーの「iTunes」>「環境設定」を選択する。
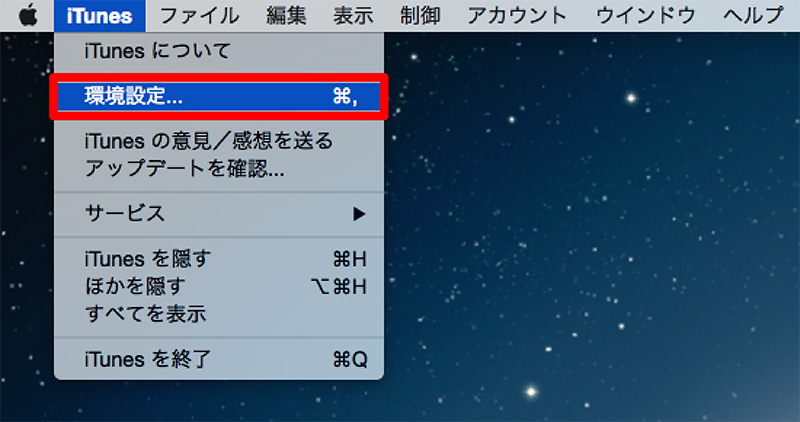
- 環境設定のウインドウ上部のタブから「デバイス」を選択する。
- 「デバイス環境設定」画面の「iPod、iPhone、およびiPadを自動的に同期しない。」にチェックを入れる。
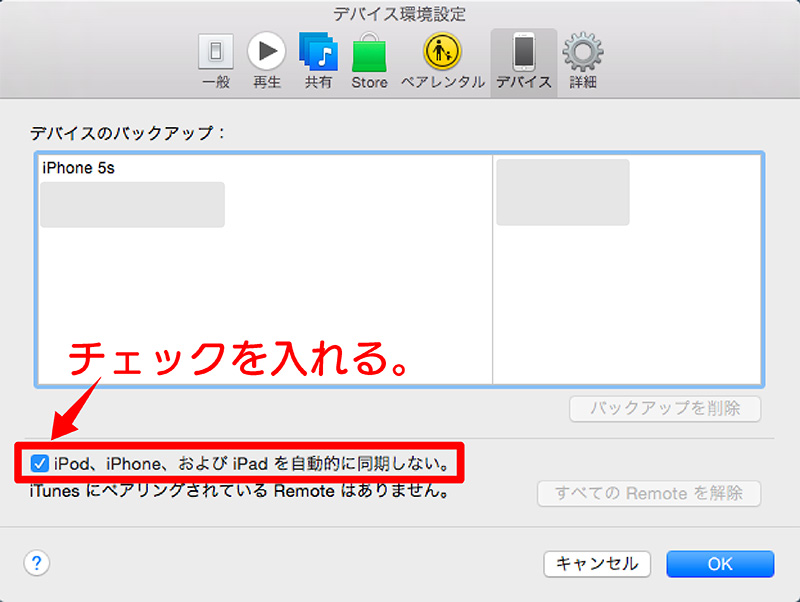
完了です。
写真の設定
「iPhoto」の代わりにリリースされた「写真」アプリ。
「iPhone・iPad」のデバイスをUSB接続して「写真」を起動する。
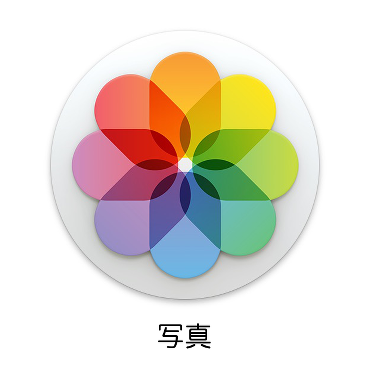
- ウインドウ上部のタブの「読み込み」をクリック。
- ウインドウ左上の「このデバイスを接続したときに”写真”を開く」のチェックを外す。
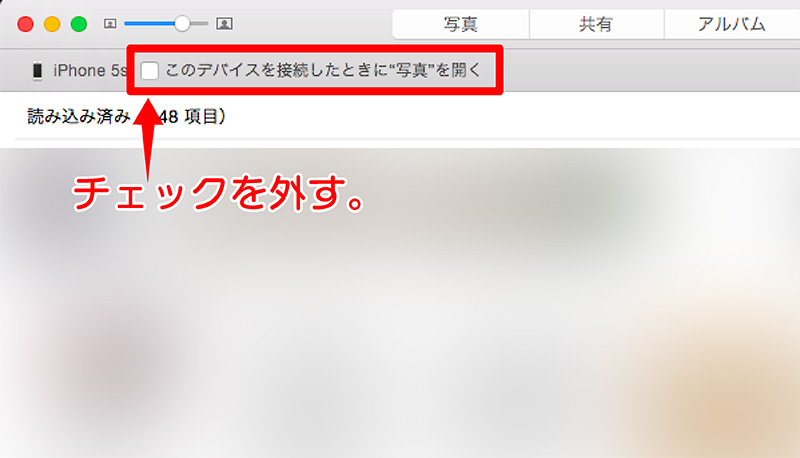
完了です。
イメージキャプチャの設定
デバイスをUSB接続して「イメージキャプチャ」が起動したら、左下にある「このiPhoneを接続時に開くアプリケーション」のプルダウンメニューをクリック。
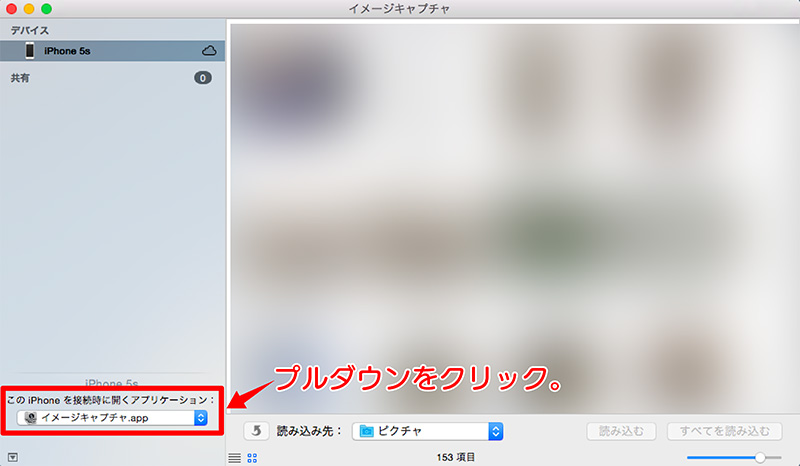
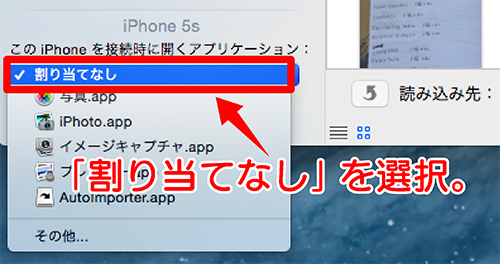
完了です。
iPhone・iPadのホーム画面を整理する
意外と忘れがちなのが、デバイスのホーム画面。
録画しているデバイスのホーム画面が映ることがあるため、個人を特定できるような壁紙やあまり公開したくないようなアプリなどがあるとプライバシーが守られません。
ですので、壁紙はデフォルト画像などに変更して、ホーム画面には使用するアプリと標準搭載のiPhone・iPadアプリのみに整理してから録画するようにしましょう。
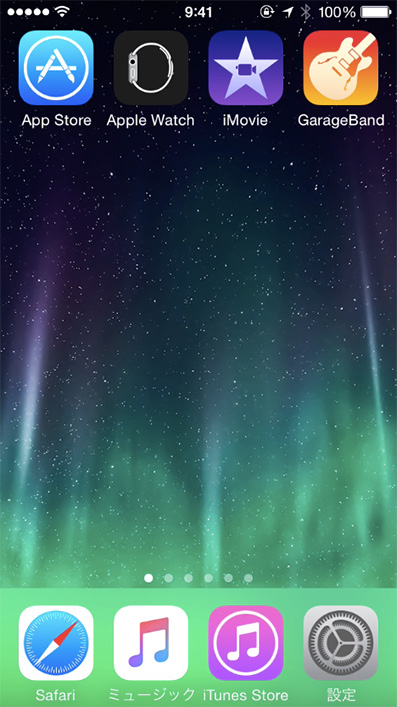
画面の回転ロックをオンにする
録画中にデバイスを動かして画面が回転してしまうことがあります。
画面の回転を避けるために、画面の回転ロックはオンにして固定しておきましょう。
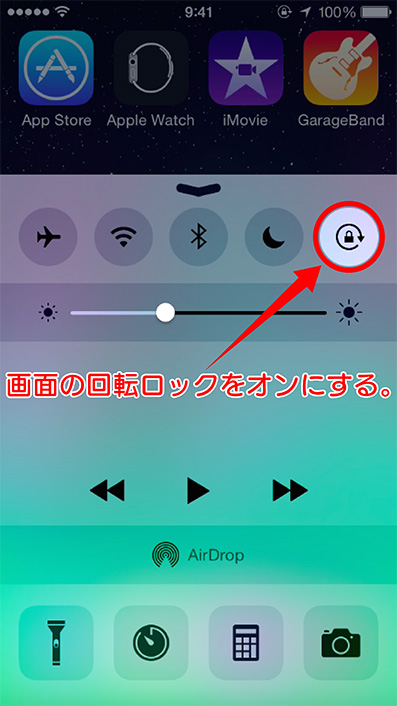
iPhone・iPadのミュートスイッチは解除しておく
iPhone・iPadの側面にあるミュートスイッチで音声出力をオン/オフの切り替えができます。
音声も収録したい場合は必ずミュートスイッチは解除しておきましょう。
ゲームのBGMはオフにする(特定のゲームアプリのみ)
ゲームプレイなどを録画する時は、それらを確認して録画する際にゲーム内の設定でBGMだけを切り、後の編集でBGMを挿入するようにします。
Macのリソースを確保する
リソースとは
ソフトウェア・ハードウェアを動作させるのに必要なCPUの処理速度やメモリ容量、ハードディスクの容量などのこと。
「iPhone・iPad」の収録は、かなり多くのリソースを使います。
古いスペックのパソコンだと、録画の映像がカクカクした状態になってしまうことがあります。
収録する際は、不要なアプリやバックグラウンドで起動しているプログラムはすべて終了させるようにしましょう。
iPhone 6/iPhone 6 Plusの拡大表示はオフにする
「iPhone 6/iPhone 6 Plus」には拡大表示の機能が備わっています。
とても便利な機能ですが、「QuickTime Player」で録画する際に拡大表示機能をオンにしているとフル解像度での収録ができなくなります。
「iPhone 6」のフル解像度「1334×750」が、拡大表示では「1136×640」で収録されてしまいますので注意しましょう。









