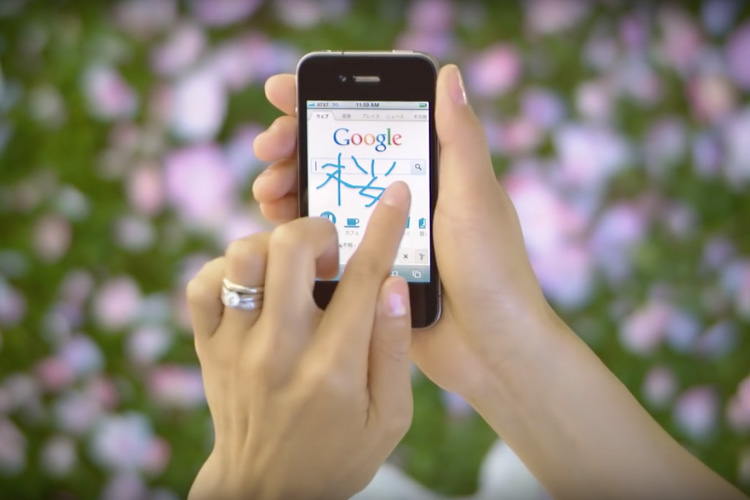モバイル端末向けの Google 検索エンジンで手書き入力の機能を活用しよう。
Googleの検索ページの画面に直接指で文字を手書きするだけの便利さ!
書き進めていくにつれ、検索ボックスで手書きの文字が単語に変換されて行き、キーワードの予測候補も同時に表示されます。
画面下には
- ヘルプボタン
- スペースボタン
- 一文字削除ボタン
が現れる仕様となっています。
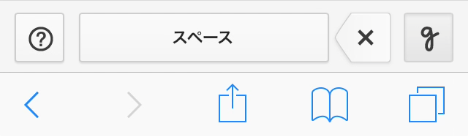
Google手書き入力プロモーションビデオ
早速使ってみましたが、認識精度も高く、予測候補も絞り込まれていくので単語をすべて入力する必要もなく、サクサク検索できました。
また、複数のキーワードで検索したい場合は、予測候補として一覧表示されたワードの右に矢印があるのでタップすれば選択した単語までが確定されて、さらに手書きで入力できます。
通常のキーボード入力を使いたいときは、検索ボックスをタップ、もしくは画面右下の「 g 」アイコンをタップすれば入力モードが切り替わりますよ。
では、設定方法から見ていきましょう。
Google手書きウェブ検索する設定
SafariなどのブラウザでGoogle検索エンジンを開く。
Google・Google Chromeアプリを使う場合は、アプリのトップではなくGoogleトップページを開いてください。
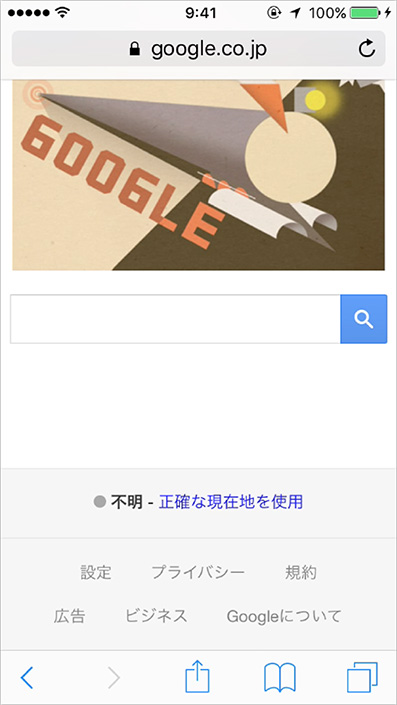
ページ下の「設定」リンクをタップ > ポップアップの「検索設定」を選択。
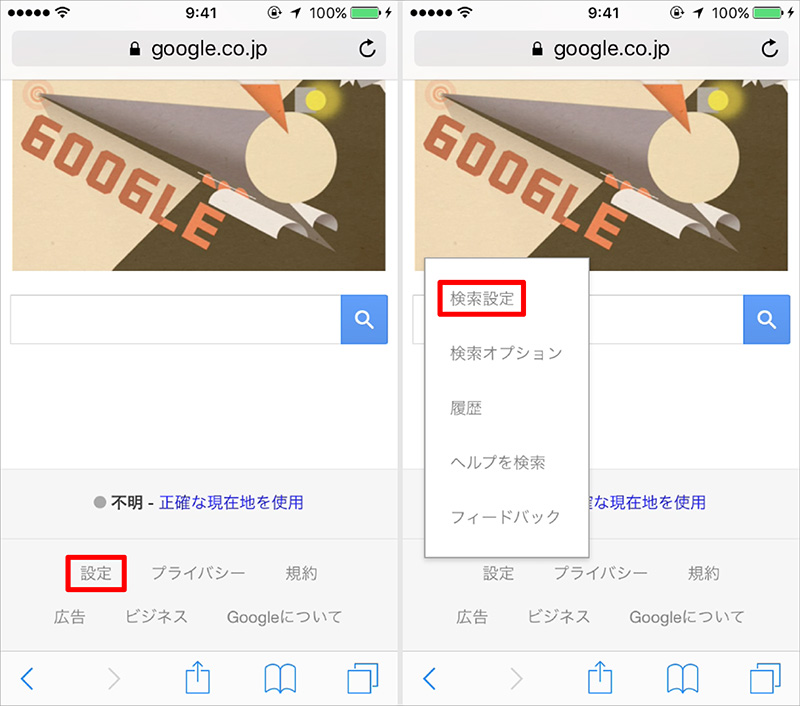
手書き入力の「有効にする」を選択 > 下にスクロールして「保存」ボタンをタップして設定を保存。
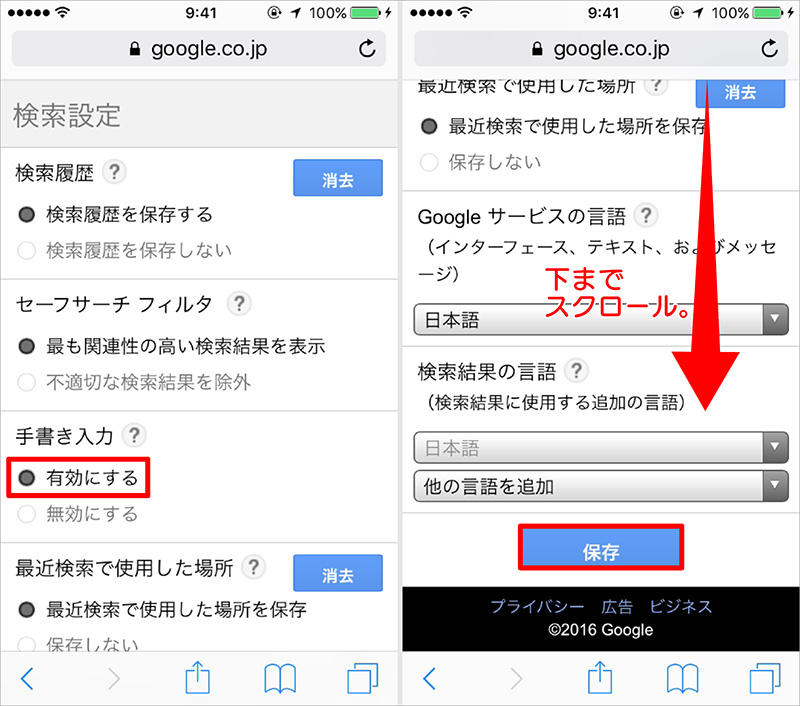
これで手書き入力の設定は完了です。
では、手書き検索の使い方を見ていきましょう。
Google手書き入力でウェブ検索する
画面右下の「 g 」アイコンをタップして手書き入力モードに切り替えて、画面上に検索したいワードを指で書く。
今回は「Google」と書いて試してみます。
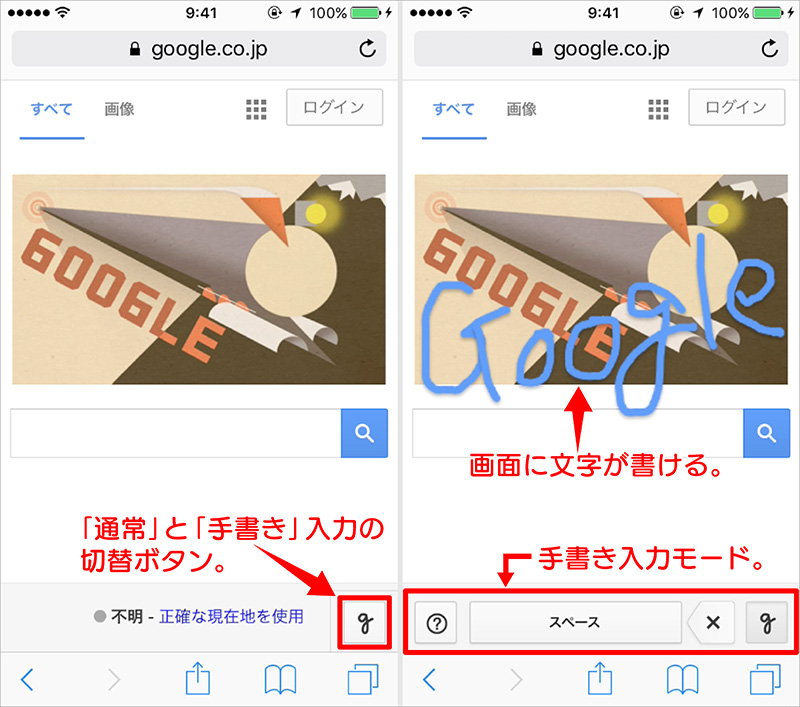
検索ボックスに手書きした文字が「Google」と認識されて入力されました。
検索アイコンをタップして検索。
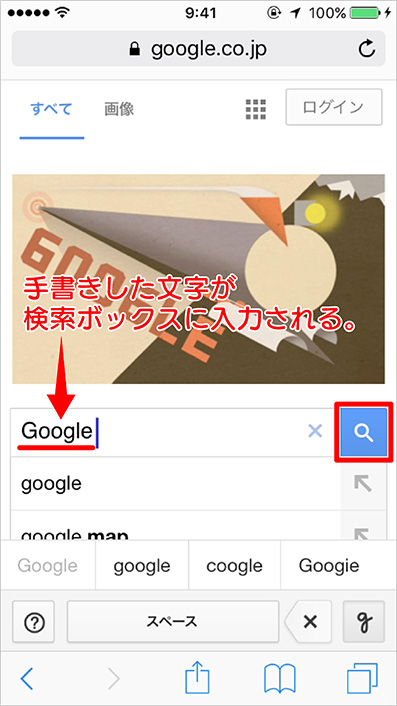
わずか3ステップで簡単、スピーディーに検索できます。
では次に、複数のワードを入力して検索する方法を見ていきましょう。
複数ワードを手書き入力してウェブ検索する
同時に予測候補も使ってみましょう。
ワードは「Google Chrome」で試します。
検索ワードを手書きして、予測関連キーワードが表示されるので候補から目的ワードの右にある矢印のアイコンをタップ。
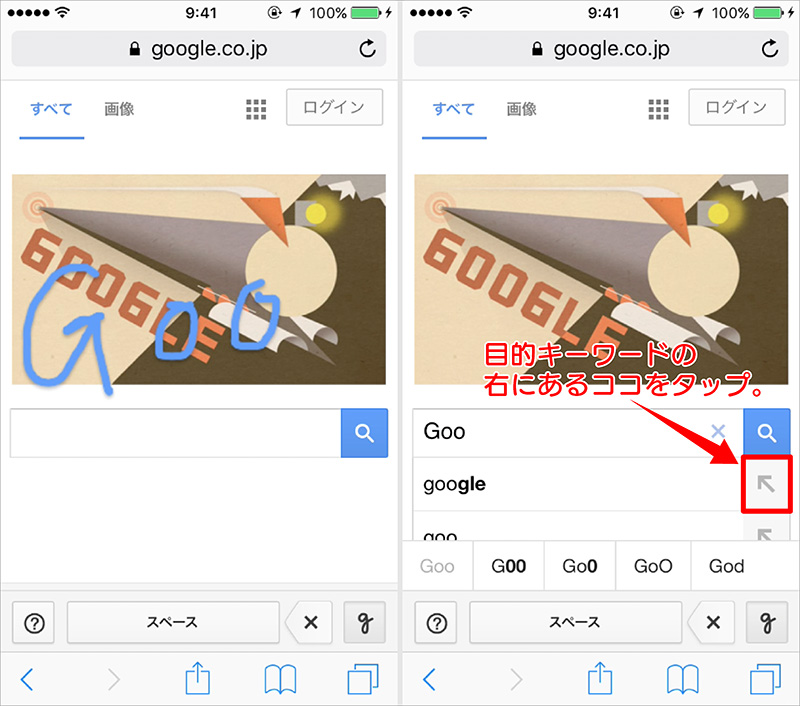
- 矢印をタップすると単語と同時にスペースが入力されます。
- 続けて2つ目のワードを手書き入力する。
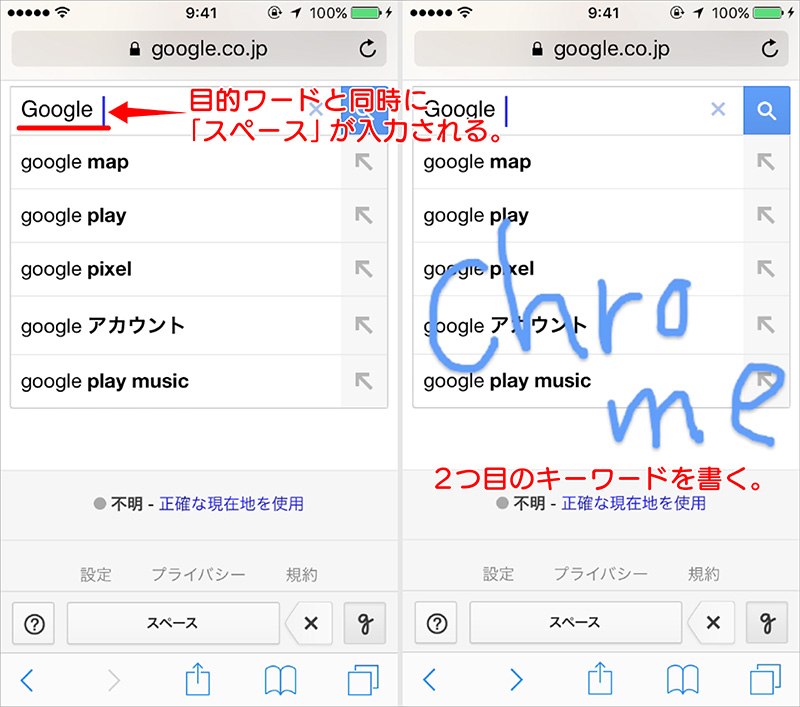
書いた文字が認識され検索窓に入力されました。
検索アイコンをタップ、もしくは予測候補のキーワードをタップして検索。
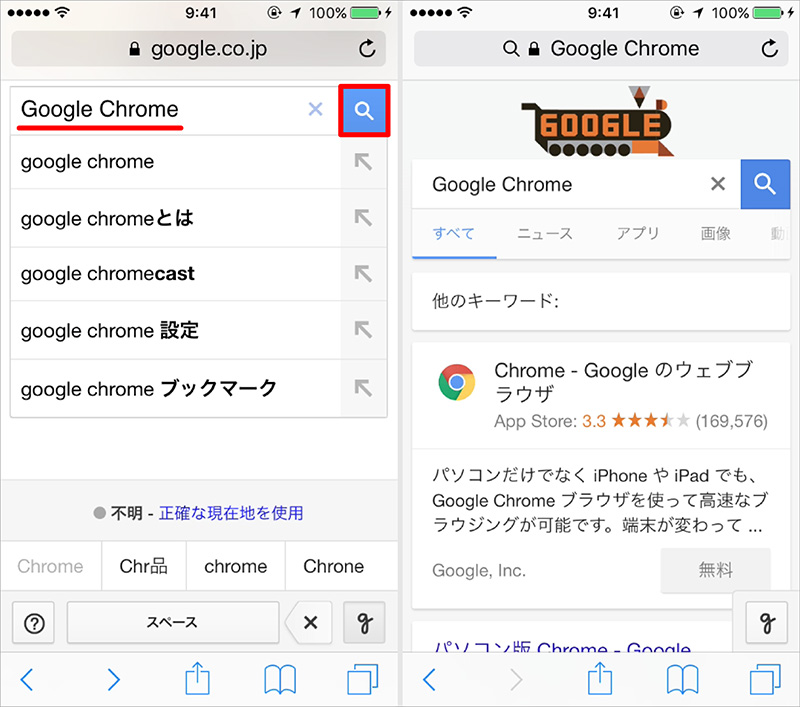
Google手書き入力は普段使いでも十分活用できる機能だと思いますよ。
また、威力を発揮するのは読めない漢字などを入力して検索したいときですね。
キーボード入力が苦手な人にも重宝するでしょう。
ぜひ、活用してください。